

Otherwise, you may need to modify your fields again.
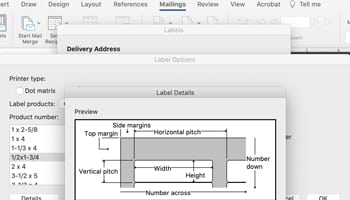
In our case, for example, “Property Name” and “Operator Name” take the place of first and last name. If they don’t line up exactly, that’s fine. In the “Required for Address Block” section, match the fields to your column names.Press “Match Fields…” in the “Insert Address Block” window.Open the “Mailings” tab in your Word ribbon and click “Address Block”.Select your sheet name, tick “First row of data contains column headers” and press “OK”.Browse to your mailing list file, select it, and press “Open”.Press “Mailings > Select Recipients > Use an Existing List…”.
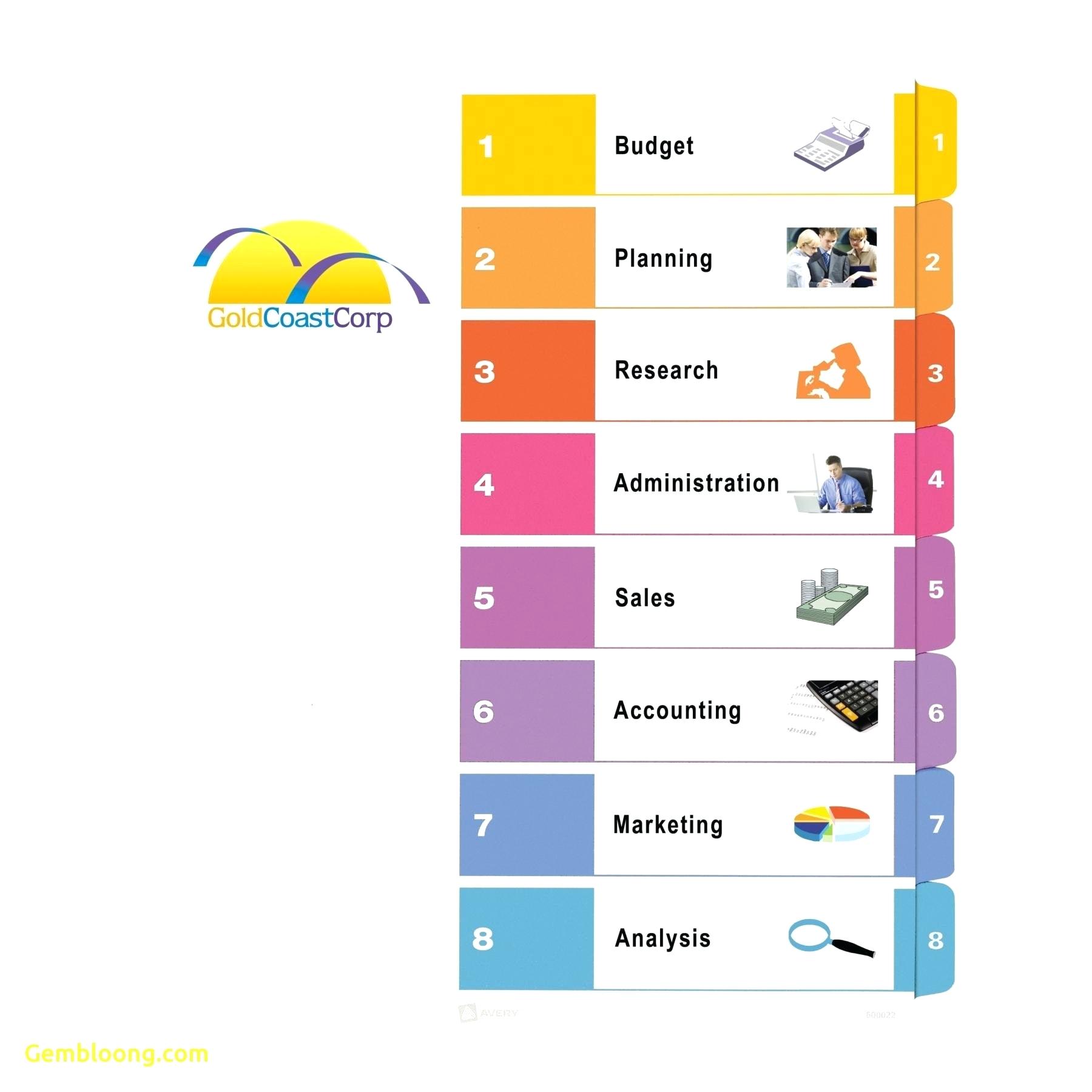
CREATING LABELS IN MICROSOFT WORD ZIP
This will help you to match your fields to the correct columns later on.įor example, in ours we’ll be using the fields property name, operator name, address, city, state, zip code, and country. The important thing to remember is that you must create a column header noting the information that will go in each heading. If you don’t have one, you can create one now. Before you can create labels from Excel, you’ll need your existing mailing list in the application.


 0 kommentar(er)
0 kommentar(er)
